Mapping a network drive under Windows 11, 10, ... is easy, so that frequently used network paths under Windows 11 can be used like a drive in the file explorer!1.) ... map the network drive via the Windows 11 File Explorer menu!
|
| (Image-1) Easy Map a network drive under Windows 11! |
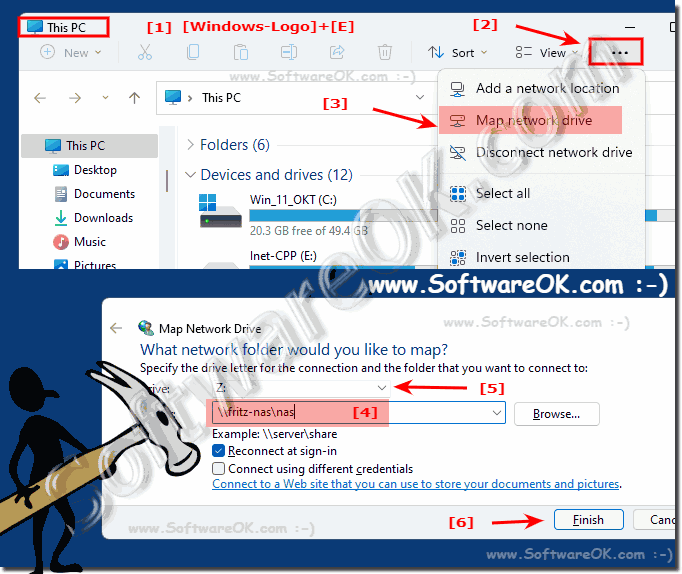 |
2.) Connect the network drive directly via the file explorer!
If you have opened the network path just in File Explorer, simply right-click on the Network folder and "Show advanced options" the "Map Network Drive"
(... see Image-2 Point 1 to 3)
| (Image-2) Directly map network drive under Windows 11! |
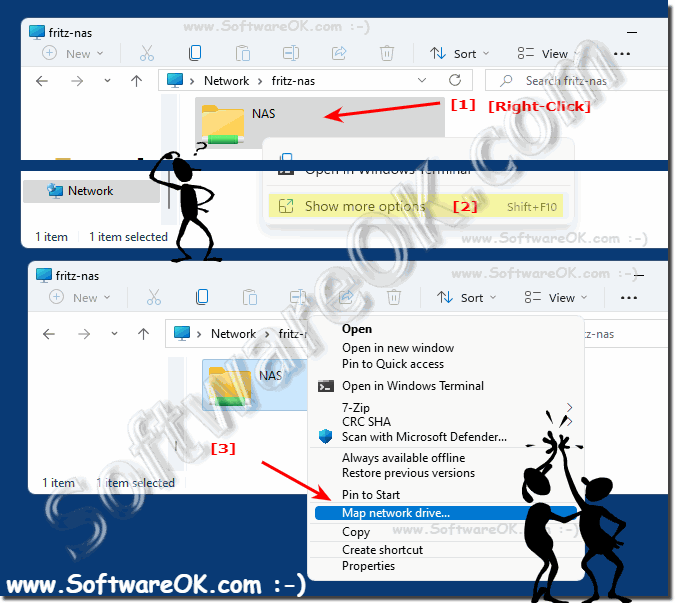 |
3.) Execute command to map network drives!
1. Open the Run window with Windows + R
2. To connect the command Rundll32.exe shell32.dll, SHHelpShortcuts_RunDLL Connect
(... see Image-3)
| (Image-3) Connect network drive under Windows 11 via the Run dialog! |
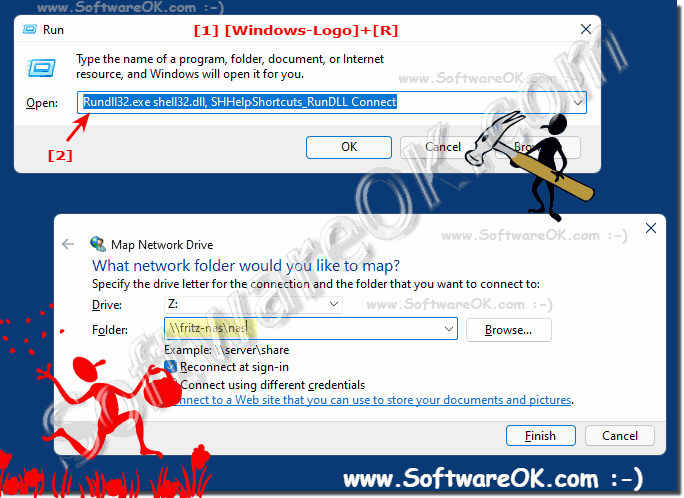 |
4.) Connect or disconnect network drives via the command prompt!
If you like to connect or disconnect network drives via command lines, you can use the very popular net use command.To map a network path as a network drive, use:
net use R: \\fritz-nas\nas
Here in more detail: ►► Map Network drives via the command prompt under Windows!
5.) What should I watch out for when connecting / disconnecting the network drives!
When connecting and disconnecting network drives, there are some important points to note to ensure smooth usage:
1. Availability of drive letters:
Make sure that the drive letters AZ are available as Windows normally uses these letters for network drive mapping. If a particular letter is already used for another drive, conflicts may arise.
2. Automatic connection reconnection:
Enable the Reconnect at login option to automatically reconnect the network drive after a reboot or update. This ensures that your files and resources are accessible at all times without the need for manual intervention.
3. Using Windows Explorer or alternative explorers:
You can map the network drive using both Windows Explorer and alternative file managers such as Q-Dir, the Quad Explorer for Windows . Make sure you familiarize yourself with the features and options of your chosen file manager to manage the network drive efficiently.
4. Network connection and security:
Make sure the network to which the drive is connected is secure. Avoid public or unsecure networks to protect the integrity of your data. Make sure you have appropriate access permissions on the network drive to access the files you need.
5. Disconnecting network drives:
Before disconnecting a network drive, make sure that no files are still being opened or used on it. Disconnecting a network drive while it is being accessed can result in data corruption or loss. Use the secure disconnect option to ensure that all data transfers are completed before disconnecting the drive.
By keeping these points in mind, you can effectively manage the connection and disconnection of network drives and minimize potential problems.
| (Image-2) Connect to the NAS network drive quickly! |
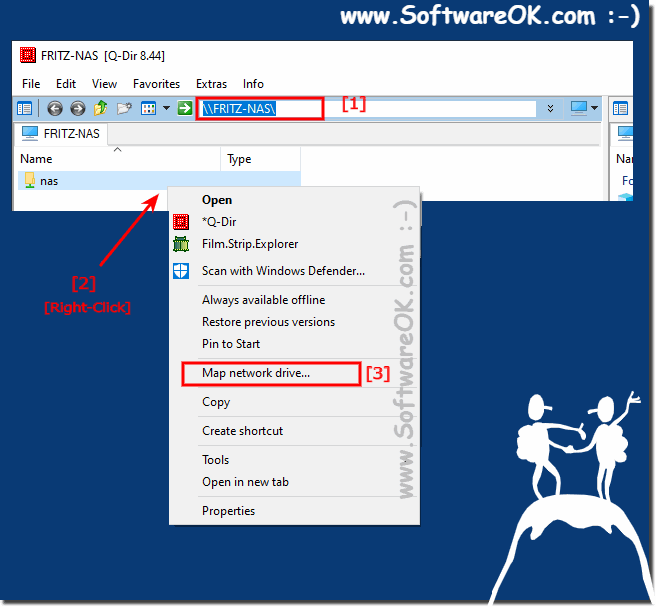 |
6.) More tips on network, drives and Co. under Windows 11!
Here are some additional tips and considerations for using network drives in Windows 11:
1. Update your drivers and firmware:
Make sure your network drivers and firmware are up to date. Outdated drivers can cause connectivity issues and affect performance.
2. Check firewall settings:
Check your firewall settings to make sure they are not blocking access to network drives. If necessary, you can add exceptions to make access easier.
3. Configure network shares:
Check the sharing settings on your PC to ensure that the desired folders are accessible to other users on the network. You can also set specific permissions to increase security.
4. Check network connection:
Make sure your network connection is stable and has no problems. Check cables, routers, and other network devices for any problems.
5. Use troubleshooting tools:
Windows 11 offers a variety of troubleshooting tools that you can use to diagnose and fix network problems. Use these tools to identify potential problems and find solutions.
6. Alternative connection methods:
If network drives continue to cause problems, you can consider alternative methods such as using cloud storage services or setting up an FTP server.
7. Use community and support resources:
If you continue to have problems, you can contact the Windows community or technical support. There are often online forums or support articles that can help you resolve specific issues.
By following these additional tips, you can optimize your network drive usage in Windows 11 and effectively address potential problems.
Here are other tips about network drives and similar topics that may interest you or solve some problems. Just click through and you might find something new or helpful.
►► Command to map local folders as network drives with drive letters!
►► Disable / enable WiFi adapter on Windows 11, 10, ...!
►► The network drive folder keeps disappearing?
►► Share files over LAN on Windows 10/11!
►► NAS and networks are not recognized on the Windows 10/11 computer?
FAQ 163: Updated on: 10 April 2024 19:15
